Si tenemos la necesidad de instalar bajo nuestro entorno Windows un entorno para probar desarrollos o simplemente para realizar pruebas de algún entorno que deseemos instalar (WordPress, etc…) tenemos soluciones rápidas y fáciles «Todo en 1» como es XAMPP.
¿Qué es XAMPP?
Como dice en su propia web, XAMPP es el entorno más popular de desarrollo con PHP.
XAMPP es una distribución de Apache completamente gratuita y fácil de instalar que contiene MariaDB, PHP y Perl. El paquete de instalación de XAMPP ha sido diseñado para ser increíblemente fácil de instalar y utilizar
Los pasos necesarios para instalar XAMPP son los siguientes:
Primero debemos ir a la web de XAMPP y descargar el paquete correspondiente.
https://www.apachefriends.org
En nuestro caso al realizarlo bajo Windows será XAMPP para Windows, en el momento de este tutorial la versión 7.3.10.
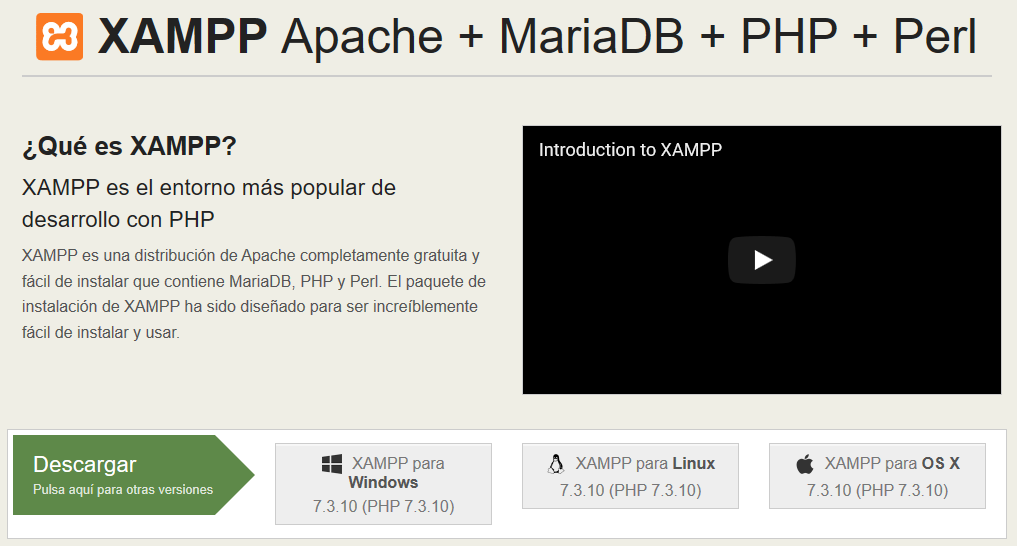
Una vez descargado el paquete, ejecutaremos el ejecutable. Posiblemente Windows nos preguntará si deseamos permitir cambios en nuestra máquina.
Si tenemos UAC (User Account Control) activado nos mostrará un mensaje como el de la siguiente captura. Deberemos modificar los permisos para que el software funcione.
En el caso de este tutorial estamos utilizando una máquina virtual Windows 10 de pruebas, así que decidimos deshabilitarlo por completo.
Para ello debemos ir a «Configuración de Windows» y allí teclearemos UAC.
Seleccionamos «Cambiar configuración de Control de Cuentas de usuario» y nos mostrará la siguiente pantalla.
Bajamos los permisos al máximo y nos preguntará realmente si deseamos deshabilitarlo. Clickamos sobre «Sí».
Después de esto si nuestra instalación no nos permite continuar, deberíamos reiniciar Windows y volver a ejecutar la instalación.
Una vez podemos realizar la instalación nos saldrá la siguiente pantalla.
Clickamos sobre Next y nos aparecerán los diferentes componentes que deseamos instalar.
En el caso de este tutorial solo instalaremos Apache, MySQL, PHP y phpMyAdmin. Seleccionamos esos componentes y clickamos sobre Next.
En el siguiente paso nos solicitará la ruta donde deseamos instalar todos nuestros paquetes. Por defecto la ruta donde lo instala es «c:\xampp\«.
Posteriormente clickaremos sobre Next que nos mostrará otra pantalla indicando si deseamos saber más sobre XAMPP, desmarcamos y clickamos sobre Next para que empiece al fin la instalación.
En algún momento de la instalación, el firewall de Windows nos preguntará si deseamos permitir conexiones del servidor Apache. Deberemos concederle los permisos correspondientes para poder funcionar.
Una vez llegado al final de la instalación nos preguntará si queremos iniciar el Panel de Control de XAMPP. Le decimos que si para iniciarlo.
Lo primero que observaremos es en que idioma deseamos iniciar el panel de control. Inglés o Alemán. No hay más idiomas y en el momento de este tutorial desconozco si hay opción de implementar otros idiomas.
Una vez iniciado observaremos una pantalla como la siguiente. Los servicios vendrán detenidos, así que para iniciarlos deberemos clickar sobre Start.
Para comprobar el correcto funcionamiento de nuestro servidor Apache abriremos un navegador web y teclearemos http://localhost o https://localhost ya que por defecto vienen habilitados los puertos 80 y 443.
La ruta por defecto para dejar nuestros documentos html o nuestro código web es en la ruta siguiente: «C:\xampp\htdocs\«.
Otro aspecto importante es que por defecto cuando reiniciamos nuestra máquina, el Panel de control de XAMPP no se inicia automáticamente. Ni los servicios.
Para ello debemos cambiar unas opciones en el propio Panel de control de XAMPP como se muestra en la siguiente captura.