Este es un tutorial básico y sencillo paso a paso para instalar el Framework de programación Laravel en un entorno XAMPP que podamos tener instado por ejemplo en nuestra máquina Windows.
El primer paso será descargar Composer desde su web.
https://getcomposer.org/download
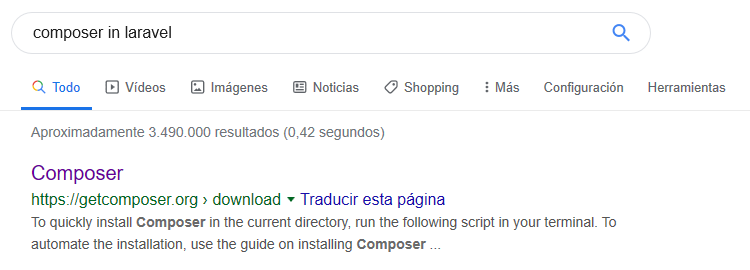
Una vez dentro de la web, nos dirigiremos al apartado donde pone Windows Installer y clickaremos sobre Composer-Setupo.exe.
Una vez descargado ejecutaremos el fichero exe y nos saltará un asistente de instalación.
En la primera opción marcaremos «Developer mode» y clickaremos sobre Next.
La siguiente pantalla nos solicitará donde deseamos instalar Composer. En nuestro caso dejaremos la ruta por defecto.
El siguiente paso nos solicitará la ruta donde tenemos instalado nuestro PHP. Por defecto si tenemos XAMPP instalado lo detectará automáticamente. Si deseásemos utilizar otra versión de PHP o estuviese en otra ruta deberíamos cambiarla manualmente.
La siguiente pantalla nos preguntará si tenemos algún proxy de conexión, si no tenemos ninguno clickamos Next.
Y la última pantalla que nos saldrá será ya para darle a Instalar con el botón Install.
En la siguiente pantalla le daremos al botón Next.
Y la última pantalla ya será cuando haya finalizado la instalación. Desmarcamos la opción de ver la documentación Online y luego clickaremos sobre el botón Finish.
Para comprobar que Composer se ha instalado correctamente, abriremos una consola de MSDOS y directamente teclearemos composer. Debería salirnos por pantalla algo parecido al siguiente pantallazo.
Ahora ya estamos listos para instalar Laravel.
Nos dirigiremos a nuestro directorio httdocs de nuestro XAMPP y crearemos una carpeta llamada «laravel».
Una vez creada, desde la consola de MSDOS nos dirigiremos a la carpeta que hemos creado.
Desde ahí ejecutaremos el siguiente comando, donde el último «laravel» es el directorio que hemos creado.
composer create-project --prefer-dist laravel/laravel laravelEste comando iniciará la instalación del Framework. Tardará unos cuantos minutos dependiendo de la conexión a Internet que tengamos. Si todo termina correctamente nos mostrará algo similar al siguiente pantallazo.
Ahora para comprobar que todo está correctamente, podemos arrastrar la carpeta «laravel» que hemos creado antes a nuestro editor en mi caso Visual Studio Code.
Se abrirá la estructura completa en pantalla.
Ahora, para iniciar el servicio de Laravel, desde la ventana de MSDOS ejecutaremos el siguiente comando.
php artisan serveY si el servicio inicia correctamente mostrará un mensaje como el de la captura siguiente con el servicio iniciado en el puerto por defecto 8000.
Ahora solo deberemos ir a nuestro navegador para comprobar que carga correctamente.